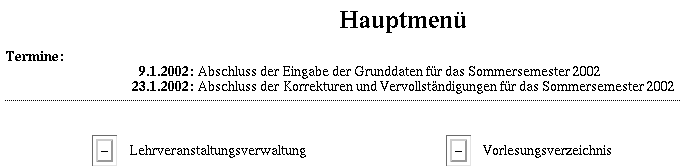
Die Terminverwaltung dient der Information der UnivIS-Benutzer über anstehende Termine. Diese Termine werden den Benutzern im Hauptmenue nach der Anmeldung beim UnivIS im oberen Bereich der Seite dargestellt (s. Abb. 17.13).
Um Terminankündigungen einzutragen, zu bearbeiten oder zu löschen, betätigen Sie im Administrationsmenü die Funktion Benutzerterminverwaltung, woraufhin die in Abb. 17.14 gezeigte UnivIS-Seite „Benutzertermin auswählen“erscheint.
Die aktuell im System eingetragenen Termine erscheinen in einer Liste, neben jedem Eintrag befindet sich ein Auswahlknopf. Möchten Sie sich einen oder mehrere Termine anzeigen lassen, so drücken Sie entweder direkt auf den entsprechenden Eintrag, oder Sie wählen die Sie interessierenden Termine mit Hilfe der Auswahlknöpfe aus und betätigen danach Anzeigen. Möchten Sie alle Termine einsehen, so ändern die die Standardeinstellung „der markierten Termine“ im Auswahlmenü unten rechts auf “aller angezeigten Termine“ und drücken anschließend Anzeigen. Wählen Sie beispielsweise den obersten Termin aus der Liste aus, so wird der Eintrag, wie in Abb. 17.15 gezeigt, dargestellt. Nachdem Sie die Termine eingesehen haben gelangen Sie mit Hilfe von Zurück zur Terminauswahl gelangen Sie wieder auf die vorhergende Seite zurück.
Um einen Termin zu bearbeiten, betätigen Sie die Funktion Ändern im Formular „Termin anzeigen“ (s, Abb. 17.15). Es erscheint das Eingabeformular „Termin ändern“ aus Abb. 17.16. Dieses enthält oben die Textfelder „Datum“ und „Text“, in die das Datum und die Beschreibung der Ankündigung eingegeben werden. Da die Termintexte im Hauptmenü erscheinen, sollten Sie sich bei der Formulierung auf das Nötigste beschränken, um die Übersichtlichkeit zu bewahren. Unter den beiden Textfeldern befindet sich ein Auswahlmenü mit dem Sie einstellen können, welchem Kreis von Benutzern der Termin nach der Anmeldung im UnivIS angezeigt wird. Die Standardeinstellung ist „[alle]“, d.h. alle eingetragenen UnivIS-Benutzer sehen den Termin. Ist eine Ankündigung lediglich für Benutzer einer Fakultät von Interesse, so wählen Sie die betreffende Fakultät in dem Menü aus. Der Termin wird dann nur UnivIS-Benutzern aus dieser Fakultät angezeigt. Möchten Sie einen Termin in mehreren Fakultäten anzeigen lassen, so drücken sie weitere Felder, woraufhin das Formular um ein zusätzliches Menü erweitert wird, in dem Sie dann eine weitere Fakultät auswählen können. Mit dem Schalter „nach Ablauf weiter anzeigen“ legen Sie fest, ob eine Ankündigung auch nach dem Ablauf des eingetragenen Datums weiter im Hauptmenü erscheint. Schalten Sie den Knopf aus, so wird der Termin dadurch nicht gelöscht, er wird lediglich nicht mehr angezeigt! Sind Sie mit der Bearbeitung fertig und wollen die Änderungen sichern, so drücken Sie Speichern, woraufhin Sie wieder auf die Seite „Termin anzeigen“ (s. Abb. 17.15) zurückkehren. Wollen Sie ihre Änderungen verwerfen, betätigen Sie Abbrechen und gelangen danach ebenfalls zu „Benutzertermin anzeigen“ zurück.
Möchten Sie einen neuen Termin eintragen, so betätigen Sie im Formular „Benutzertermin auswählen“ (s. Abb. 17.14) die Funktion Neuer Benutzertermin. Es erscheint das Formular „Benutzertermin anlegen“, welches dieselben Felder wie „Benutzertermin ändern“ aus Abb. 17.16 enthält. Tragen Sie nun die Termindaten wie oben beschrieben ein und drücken sie anschließend Speichern, um den neuen Termin zu sichern.
Um einen Eintrag zu entfernen, wechseln Sie in die Terminverwaltung (Abb. 17.14), wählen dort den zu löschenden Termin durch Anklicken aus und betätigen im dann erscheinenden Formular „Benutzertermin anzeigen“ (s. Abb. 17.15) die Funktion Löschen. Daraufhin erscheint eine Seite mit der Rückfrage von UnivIS, ob Sie den Termin wirklich löschen möchten (s. Abb. 17.17). Drücken Sie jetzt erneut Löschen, wird der Termin endgültig entfernt. Wählen Sie stattdessen Abbruch, weil Sie den Eintrag doch nicht löschen wollen, gelangen Sie zum Formular „Benutzertermin anzeigen“ zurück.